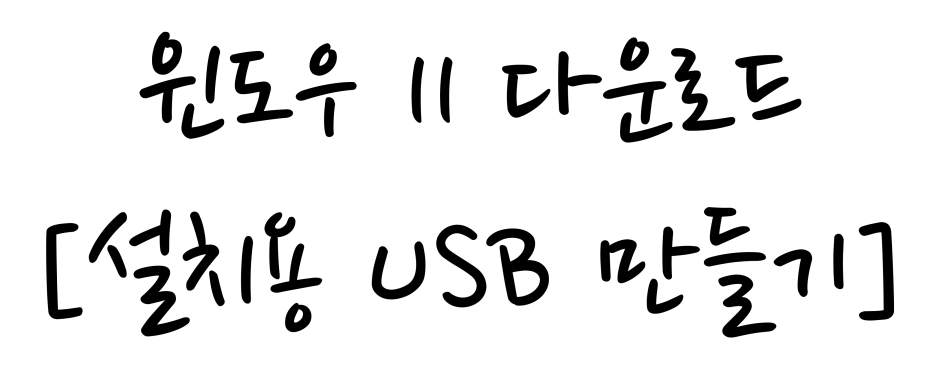
컴퓨터를 새로 구매하시거나 갑자기 운영체제의 문제로 부팅이 안될 때
여러분들은 어떻게 하시나요??
동네의 컴퓨터 수리점 등에 가셔서 문의하시나요?
어렵게 생각하시지 않으셔도 돼요~
USB 하나만 있으면 간단하게 해결이 가능합니다~
어떻게 하면 되는가??
요즘 나오는 PC의 경우 거의 윈도우 11을 기반으로 하기에
윈도우 11 설치용 USB를 만드는 방법을 알려드릴게요~
준비물 : 사용 가능한 8GB 이상의 용량을 가진 USB
1. 준비하신 USB를 컴퓨터에 꽂으신 후, ↓↓↓↓↓↓↓↓↓↓↓↓↓↓↓ 의 링크를 타고 들어가 보세요!
(혹은 검색창에 "마이크로소프트 윈도우11 다운로드"로 검색하셔서 들어가셔도 됩니다.)
들어가시면 이런 ↓↓↓↓ 화면이 뜰 겁니다.
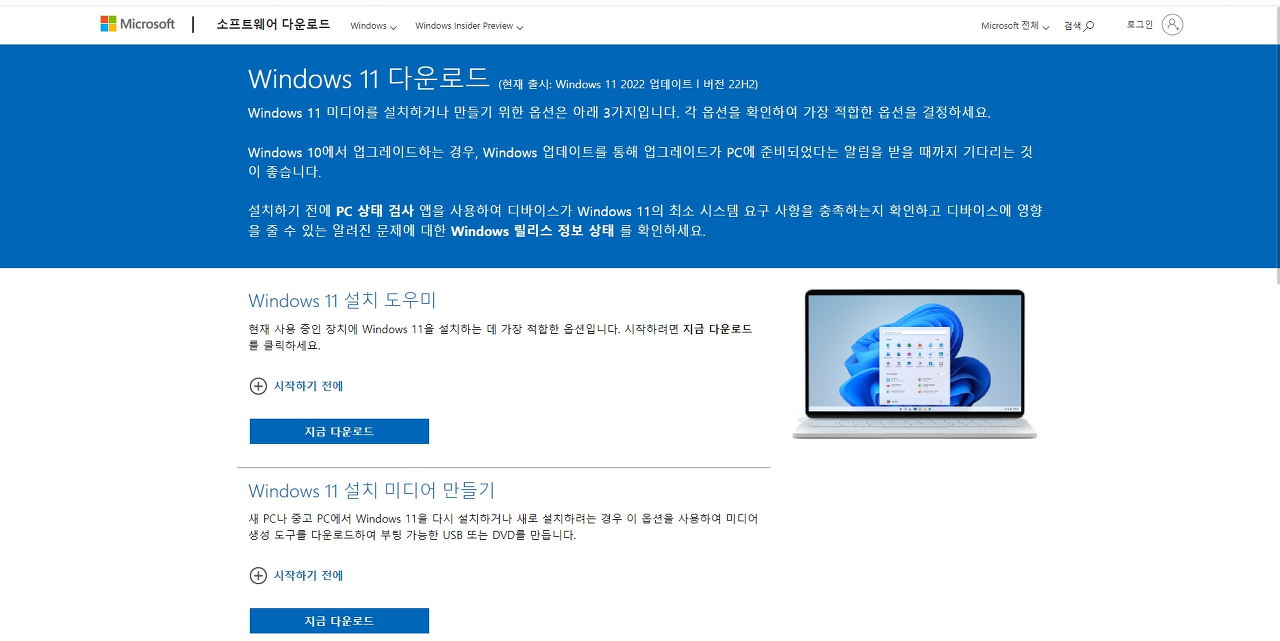
2. 자 이제 몇 가지 옵션이 뜨는데요.
우리는 새로운 윈도우 설치용 USB를 만들기 위하여 "Window 11 설치 미디어 만들기"란에
[지금 다운로드]를 클릭해 줍니다!
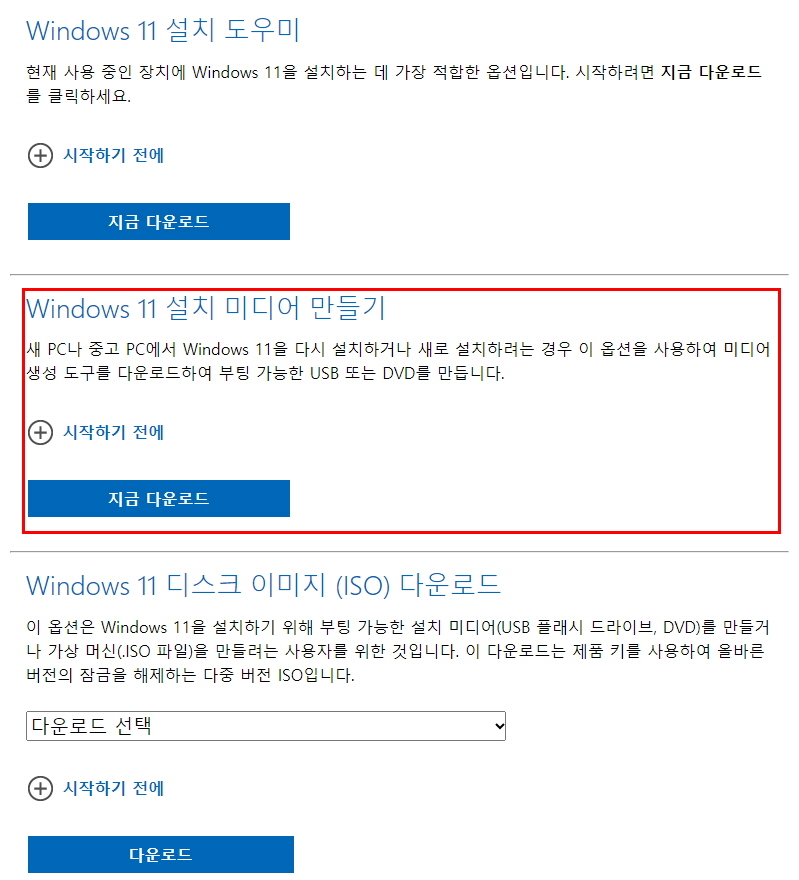
3. 그럼 내가 지정한 다운로드 폴더 (대부분 '다운로드'폴더에 저장됩니다.)에
mediacreationtool.exe 라는 파일이 저장되어 있을 겁니다.
이 파일을 실행시켜 주세요!!
4. mediacreationtool 파일을 실행시키시면 사용조건 창이 뜹니다.
오른쪽 아래에 [동의]를 클릭해 주세요.

5. '언어 및 버전 선택'창이 뜨는데, 이 부분은 '이 PC에 권장 옵션 사용' 이 체크되어 있을 겁니다.
오른쪽 아래에 [다음]을 클릭해 주세요.
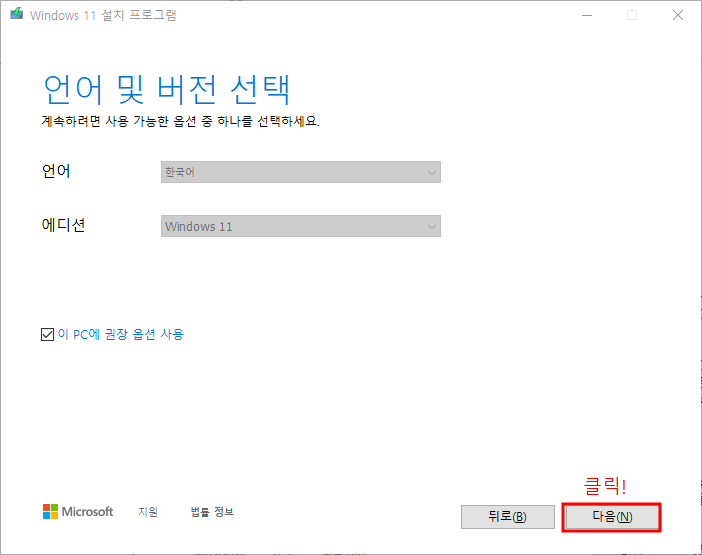
6. '사용할 미디어 선택'에서는 USB 플래시 드라이브를 체크해 주시고,
오른쪽 아래에 [다음]을 클릭해 주세요.

7. 처음에 장착하신 USB의 위치가 뜨시면 제대로 되어가고 있는 겁니다.
설치할 드라이브가 맞는지 확인하신 후
오른쪽 아래에 [다음]을 클릭해 주세요.

8. 윈도우 11 다운로드가 바로 진행이 되시나요?
이제 진행이 100%로 완료될 때까지 기다리시면 됩니다~
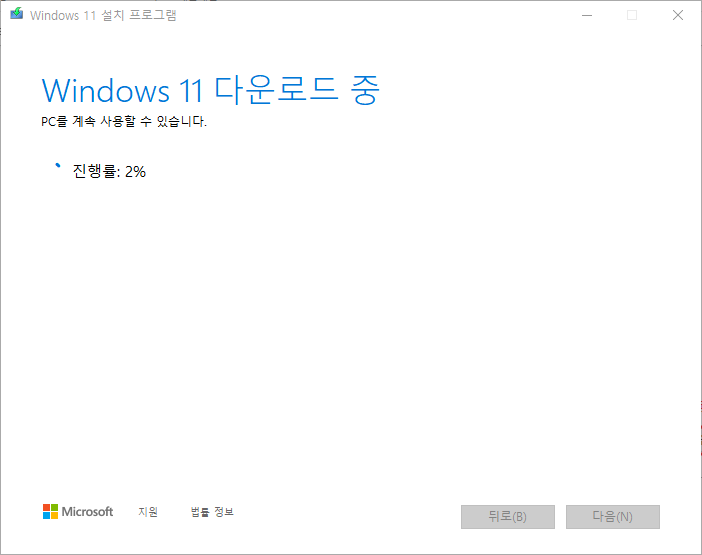
9. 설치가 완료가 되면 아래와 같이 'USB 플래시 드라이브가 준비되었습니다.'란 멘트가 나옵니다.
이제 오른쪽 아래에 [마침]을 클릭해 주세요.
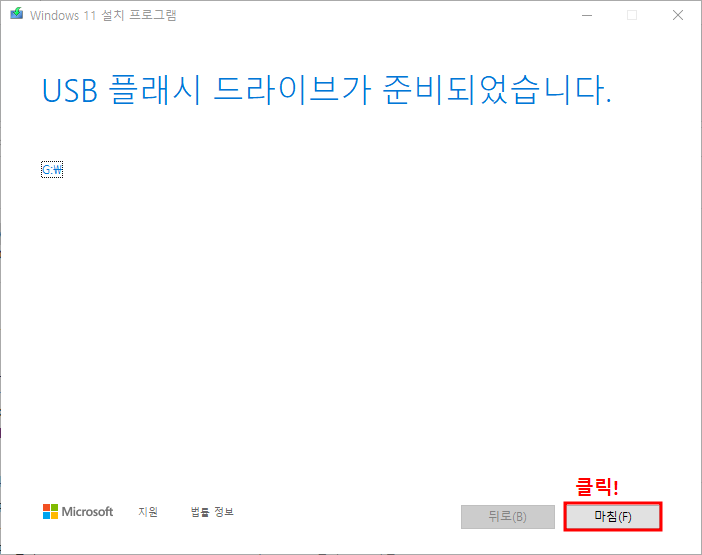
10. 마지막으로 제대로 설치되었는지 확인이 필요하겠지요??
설치하신 USB 장치로 이동해 줍니다. 저는 G:\에 설치되어 있네요.
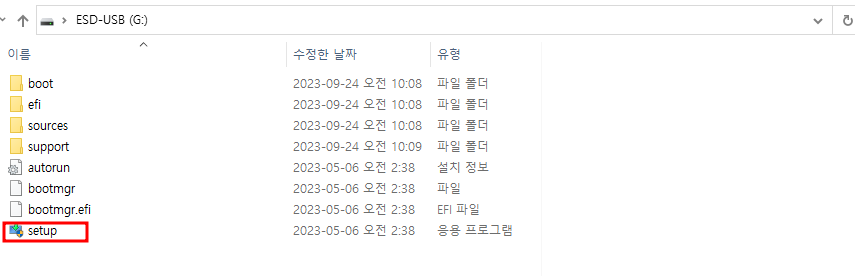
저장되어 있는 USB에 setup 파일을 실행시켜 보시면 제대로 설치가 되어있는지 확인이 가능하답니다~
다음번에는 윈도우 11을 부팅 시키면서 설치하는 방법도 설명하도록 할게요~~
'◆IT 정보◆' 카테고리의 다른 글
| 윈도우10(Win10) 백업하기 (재설치없이 OS 복원하기) (1) | 2021.01.07 |
|---|---|
| 윈도우10 USB 만드는법(Win10 USB 설치디스크 만들기) (0) | 2020.11.29 |
| 스마트폰 '흑백 모드' 설정 방법 - 스마트폰 중독에서 벗어나기 / 안드로이드폰[개발자 모드] (0) | 2020.09.13 |



댓글